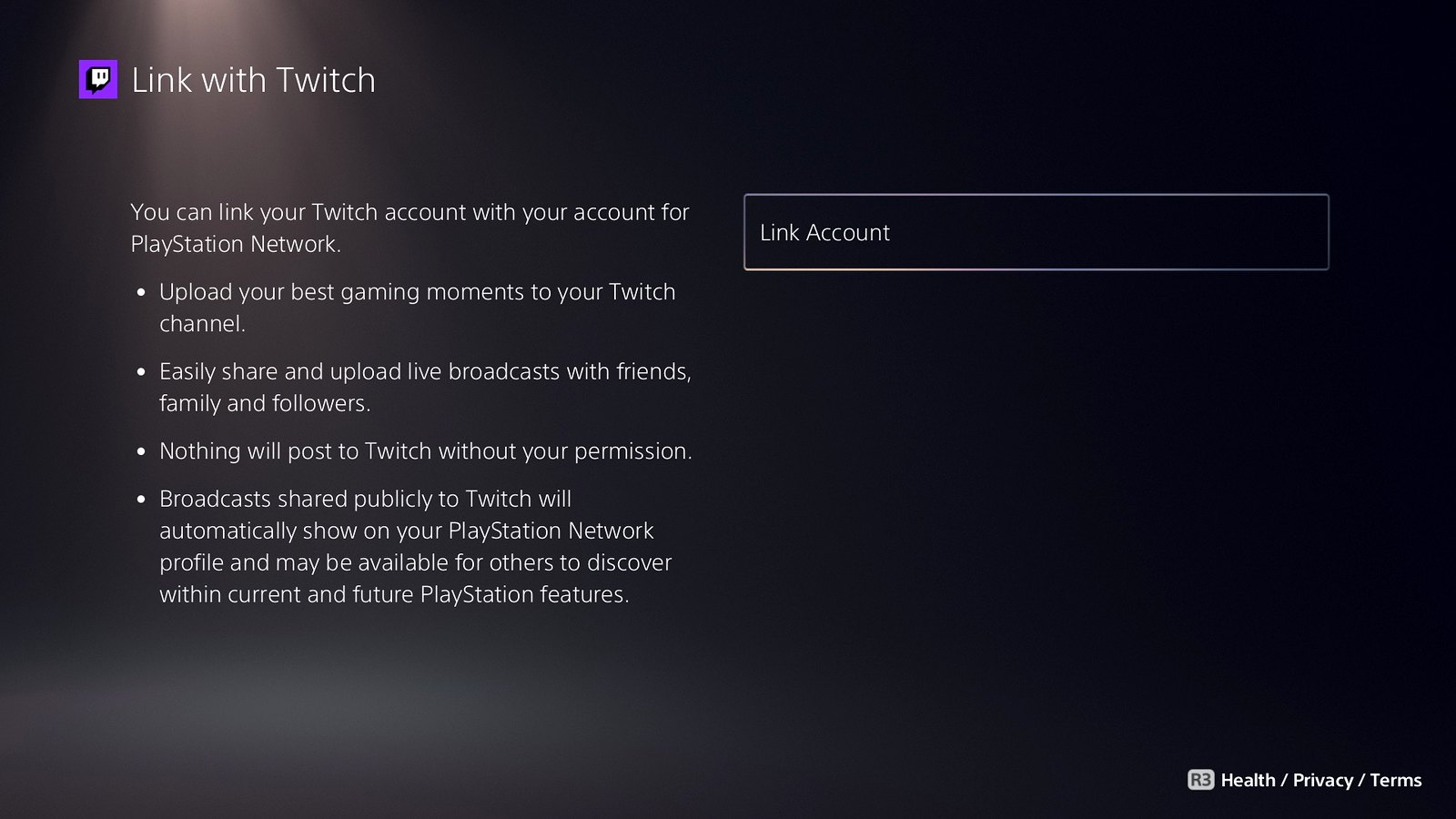Congratulations! You and your PlayStation 5 are ready to start creating content on Twitch. Thanks to the Create button on your DualSense wireless controller it’s now faster than ever to start up a stream from the comfort of your console. The guide below will show you how to set up a Twitch account and how to adjust some of your Twitch settings, as well as how to go live on Twitch from your PS5.
While many streamers choose to start streaming with a laptop or computer, the good news is that for most gamers, you have everything you need to start streaming already in your living room. If you’ve got a PlayStation 5 console, you can be live on Twitch in just a few simple steps*.
1. Create a Twitch account from a mobile device or computer. We recommend downloading Twitch on your iOS or Android phone to adjust your stream settings on the fly, which is easy to do with your Stream Manager in the Twitch app.
2. Personalize your channel so viewers know who you are when they discover your page! You can modify your profile photo and bio on mobile, or customize a number of additional settings via a web browser. We’ve set up an entire Creator Camp page on Personal Branding to show you all of the places you can customize your channel page to reflect you and your brand.
3. Before you start streaming, we recommend that you log in to your Twitch account from a web browser so you can establish your Moderation and Safety settings to ensure the experience for your growing community is positive. AutoMod is a great tool to serve as your first line of defense for moderation because it will detect messages in chat that have been flagged as inappropriate and block them from appearing until you or a moderator review and approve. You can also update your settings to include a custom list of words or phrases to filter from your channel automatically.
Streaming from the PlayStation 5 console
1. First, you’ll need to link your Twitch account to PlayStation Network by following the directions on your screen and scanning the QR code, or inputting the code provided to twitch.tv/activate. If you already linked your PlayStation Network and Twitch accounts on PS4, you’ll be able to migrate that to PS5 during this process. Keep in mind that two-factor authentication is required to stream from your PS5, even if you migrate your linked PlayStation Network & Twitch accounts.
2. While playing a game, press the Create button on your controller and then select Broadcast from the Create options, and select Twitch. You can also select Broadcast from your customized Control Center. Players can use the DualSense controller mic for broadcast audio as well.
3. Give your stream a title, add in your PlayStation 5 HD Camera if available, customize your overlay position, and more. You can also choose your video quality options from the Capture and Broadcasts section of the System menu.
Tip: You will automatically be placed in the game category for the game you’re playing. For maximum searchability and follower engagement, we recommend using the Twitch iOS or Android app so you can select a custom go-live notification and add in additional tags.
4. Click Go Live and you’re now streaming!
5. To stop streaming, press the Create button on your controller, select Broadcast from the Create options, and then select Stop Broadcasting. You can also press the PlayStation button to stop broadcasting via the Control Center or Broadcast card. Alternatively, you can select Pause Broadcast via the Create options to take a break.
To increase the quality of your streams, we recommend ensuring upgraded audio and visuals. The quality of your audio is critical in helping you connect with viewers. If you’re interested in inviting viewers to see your reactions while playing, you’ll need to purchase the PlayStation 5 HD Camera.
This guide is just the beginning of your Twitch journey and we’re so glad to see you on your way! Your path as a content creator is unique, whether you’re streaming on Twitch as a hobby or wanting to make it a career. There is no pressure to plan the perfect stream. Take your time and have as much fun as you can while sharing your next-generation PlayStation 5 experience with your community and the world.
*Internet connection required to watch and stream via Twitch.