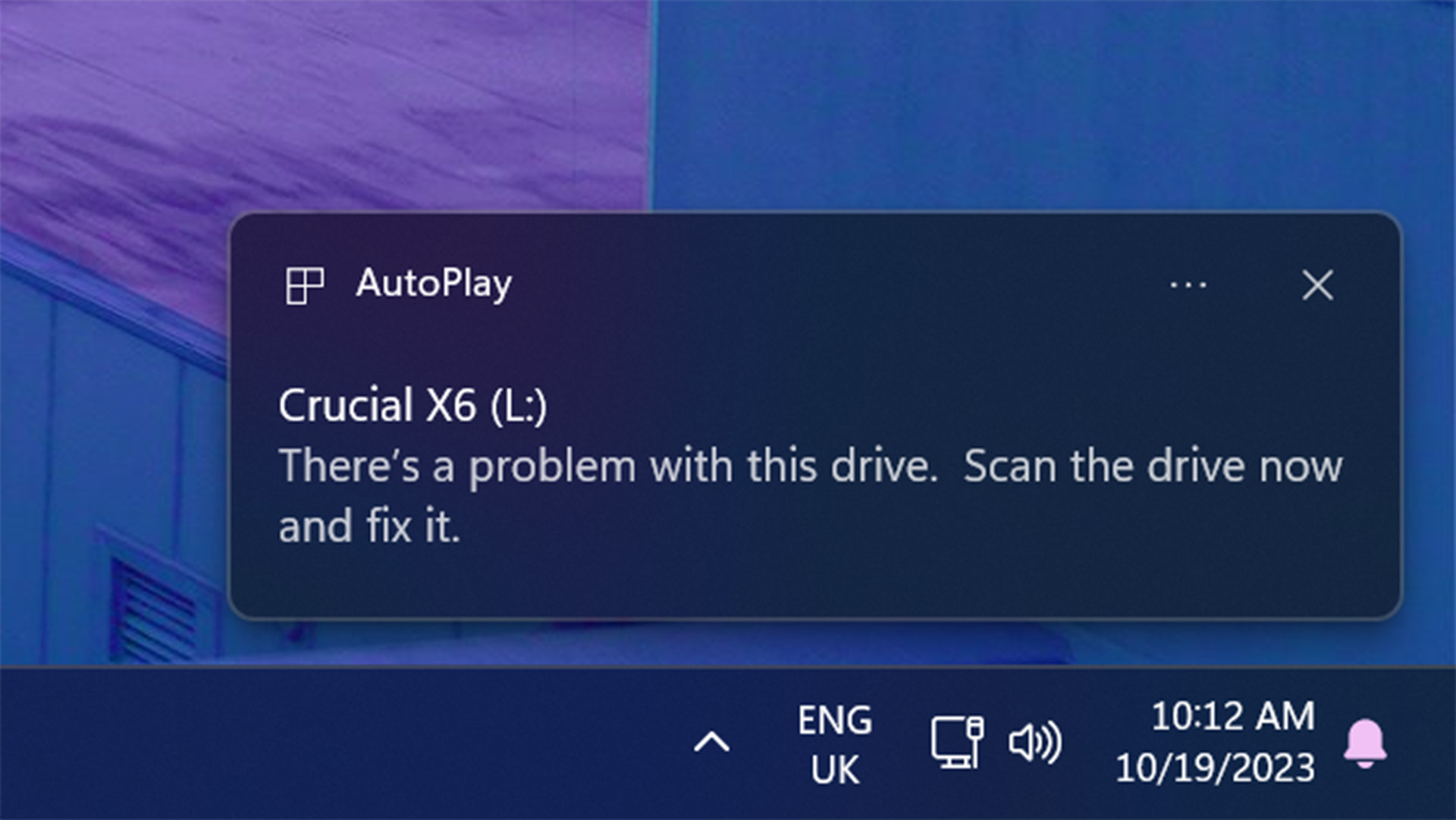(Image credit: Future)
This week I’ve been testing: Intel’s 14th Gen processors. These chips are near-identical to their 13th Gen counterparts, and I’m not entirely convinced they’re worth picking up just yet. Read more in my full reviews below:
• Intel Core i9 14900K review
• Intel Core i5 14600K review
This month I’ve been playing: Forza Motorsport. Not only a great test of your driving proficiency, but also your graphics card. This game is mighty demanding, but it looks gorgeous for it.
Most times I plug in a USB stick, external SSD, or camera, Windows pops up with a notice that nothing works, everything has gone to hell, and I must nuke the drive from outer space to fix it. Or something like that. A growing annoyance that has plagued me across PCs and drives for years until it finally boiled over and I decided to do something about it.
You know the pop-up I’m talking about. It says: “There’s a problem with this drive. Scan the drive now and fix it.”
I, like many others on the PC Gamer team that I shan’t call out, had all assumed this was some nonsense in the Windows operating system. A leftover from Windows 7 or Vista, perhaps, there are a lot of those floating around old Settings menus after all. What’s another outdated piece of info in Microsoft’s OS?
I never believed any of my drives to be b0rked, and it’s never made a difference to me whether Windows believed my drive to be b0rked, either.
I see the notification, I ignore the notification. I can still access the files on the drive. I go about my day.
But one day, after years of ignoring Windows as some sort of foolish doomsayer, I decided to click on the pop-up to repair the drive. Lo and behold, Windows found some issues and suggested a repair to “prevent future problems when copying files to this device or disc.” I went ahead and a few moments later was greeted by a cheery message that my drive had been “successfully repaired”.
(Image credit: Microsoft)
(Image credit: Microsoft)
(Image credit: Microsoft)
Now when I unplug the drive, plug it back in, I don’t get the notification appearing in the corner anymore.
Or at least I won’t so long as I don’t break rule number one with removable drives: always remove your device safely. This simply allows Windows to tell your drive to get things in order and finish up any caching jobs before you pull the plug.
That’s a promise I just can’t make. During a mammoth benchmarking run, or when I’m just a bit hungry, I’ll yank that drive out without any care for its contents. Arguably, it’s never really made a bit of difference to my drive or accessing of my files, but it’s still not a smart move.
The alternative is to disable write caching on the disk so you don’t have to make sure to safely remove it. This has been the default option for drives since Windows 10 version 1809, though this hasn’t preventing many pop-ups for me yet. Probably because I never repaired the leftover issues from when write caching was enabled across most of my drives.
Write caching allows your PC to improve drive performance by stuffing some data into volatile memory to transfer to non-volatile memory at a later time. Though if you were to interrupt this process part-way through, perhaps by yanking a drive out of a USB port because you’re a little goblin, the drive still may have some bits of key data stored in memory. Since memory is volatile it ‘forgets’ everything when no longer powered on.
(Image credit: Microsoft)
You’ll find write-caching settings in your drive’s properties, where you’ll also find the option to error check a dodgy drive. Sometimes it may be that there’s a more persistent issue with your removable drive that actually isn’t an easy fix. These can sometimes be a sign of a drive is headed up to storage heaven. In which case, you’ll want to find out the health of your drive. You can do that using any utility that offers up SMART (Self-Monitoring, Analysis, and Reporting Technology) diagnostic tools. CrystalDiskInfo is one such handy tool.
And while I’m eating crow for blaming Windows, our own Dave James has the same repeated warnings when plugging in an external USB drive. Whereas Windows found issues in my drive and supposedly fixed them, however, an error check told Dave there was nothing wrong. Guess it is partly Windows’ fault, after all.