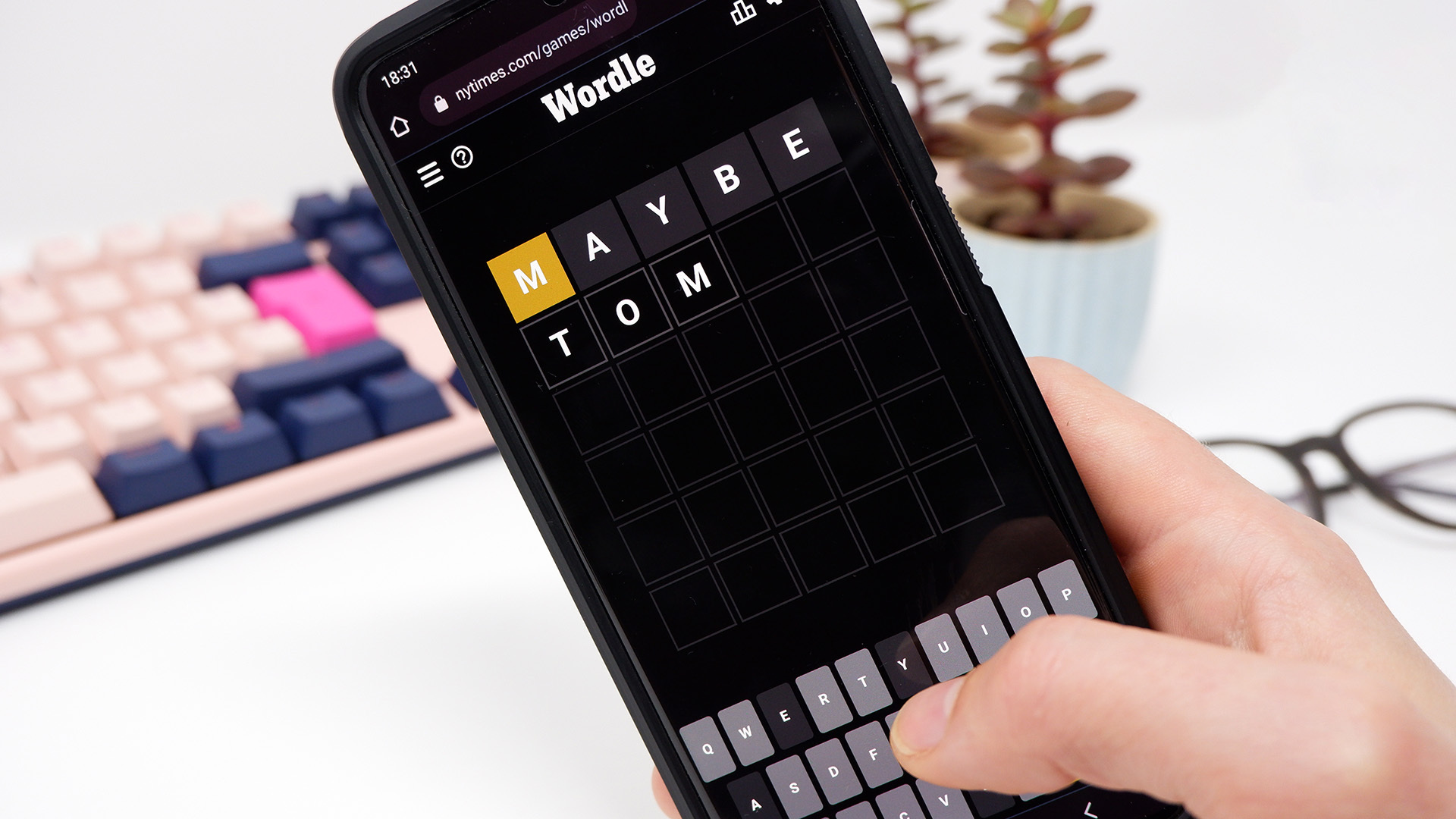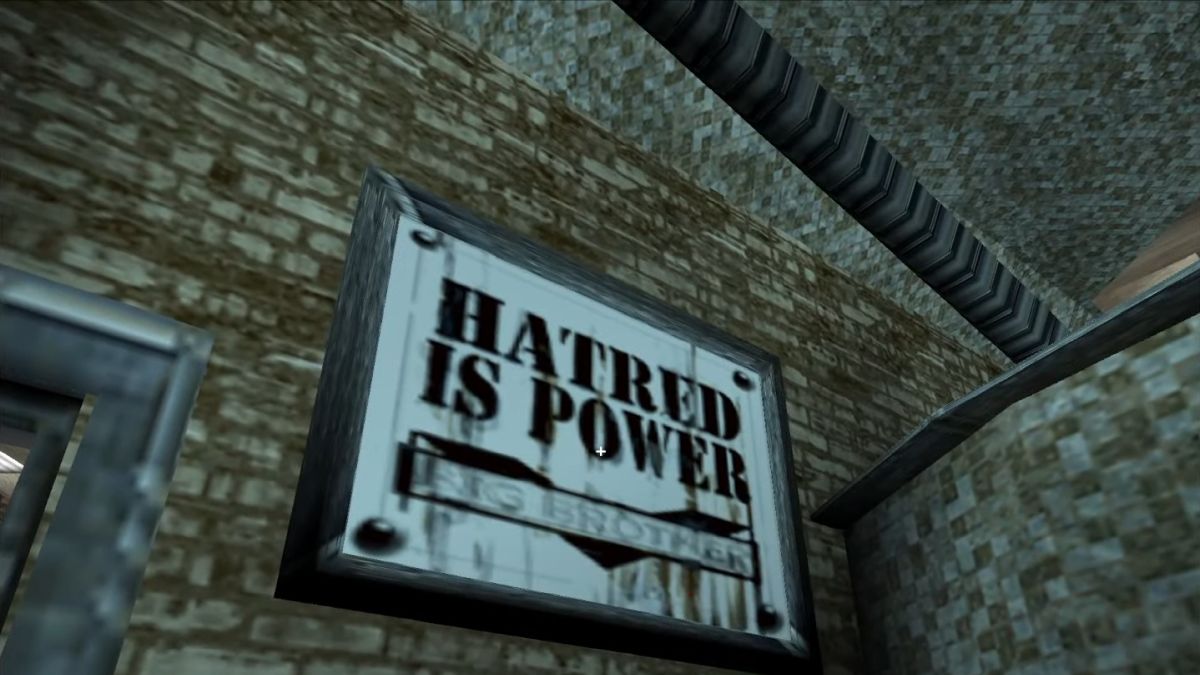Last week the developer of Cities: Skylines 2 warned players that the game doesn’t reach the performance benchmarks it was aiming for. I feel comfortable repeating this warning—while reviewing the game I had issues with frame rates, freezes and hiccups, occasional graphical glitches, and even a few crashes to desktop. Many other reviews cited performance and optimization issues, too.
If you’re planning on playing Cities: Skylines 2 at launch, be prepared to tangle with some of these issues yourself. Even if the game doesn’t run dreadfully for you, at the very least it probably won’t perform as well as you had hoped.
Before you spend ages tinkering and experimenting with the settings, here are a few quick things you can try immediately to give yourself a smoother experience with Cities: Skylines 2. I’ll elaborate on each point below:
Switch from ‘Fullscreen’ to ‘Windowed Fullscreen’ (or vice-versa)Set ‘Depth of Field Mode’ to ‘Disabled’Set ‘Volumetrics Quality’ to ‘Disabled’Set ‘Level of Detail’ to Very LowTurn motion blur off
1. Switch from ‘Fullscreen’ to ‘Windowed Fullscreen’ (or vice-versa)
Before I even built my first road the game was already terribly choppy and sluggish. I switched from Fullscreen to Windowed Fullscreen and, presto, my performance improved greatly and instantly. I have no idea why that made such a huge difference (I play just about every other game in fullscreen) but it did.
Weirdly enough, I heard from someone else that they had the exact opposite issue. For them, changing from Windowed Fullscreen to Fullscreen drastically improved their performance. Either way, it should be the first setting you change before you start fiddling with anything else.
2. Set ‘Depth of Field Mode’ to ‘Disabled’
This is kind of a bummer considering a tasteful amount of DOF can go a long way to giving games a bit more visual flair. But if you want to improve performance, try disabling this setting completely (and don’t even think about setting it to Tilt-Shift mode, it seriously slows my game down).
3. Set ‘Volumetrics Quality’ to ‘Disabled’
I’ve clicked this on and off a bunch of times while playing and visually I can’t really detect much, if any, difference at all. It does appear to make a small difference in fps, however, so I’d advise disabling it.
4. Set ‘Level of Detail’ to Very Low
This was a recommendation from Colossal Order for the review build, and the setting I was least happy about having to tweak. I hate having to lower detail in a game where examining all the details is the best part! I will admit, though, changing this setting does improve game performance quite a bit, and it doesn’t make as much difference visually as I expected. You do lose some detail (like trees) when zooming way out, but up close the game still looks nice.
5. Turn motion blur off
I don’t honestly know why a city building simulation has a motion blur setting. (In my opinion, no game ever needs motion blur, but that’s a whole other article.) I will say, at the very least, turn it off before laying down your first road. You won’t miss it, you’ll never need it, and you will definitely notice an improvement in performance.