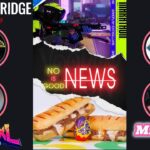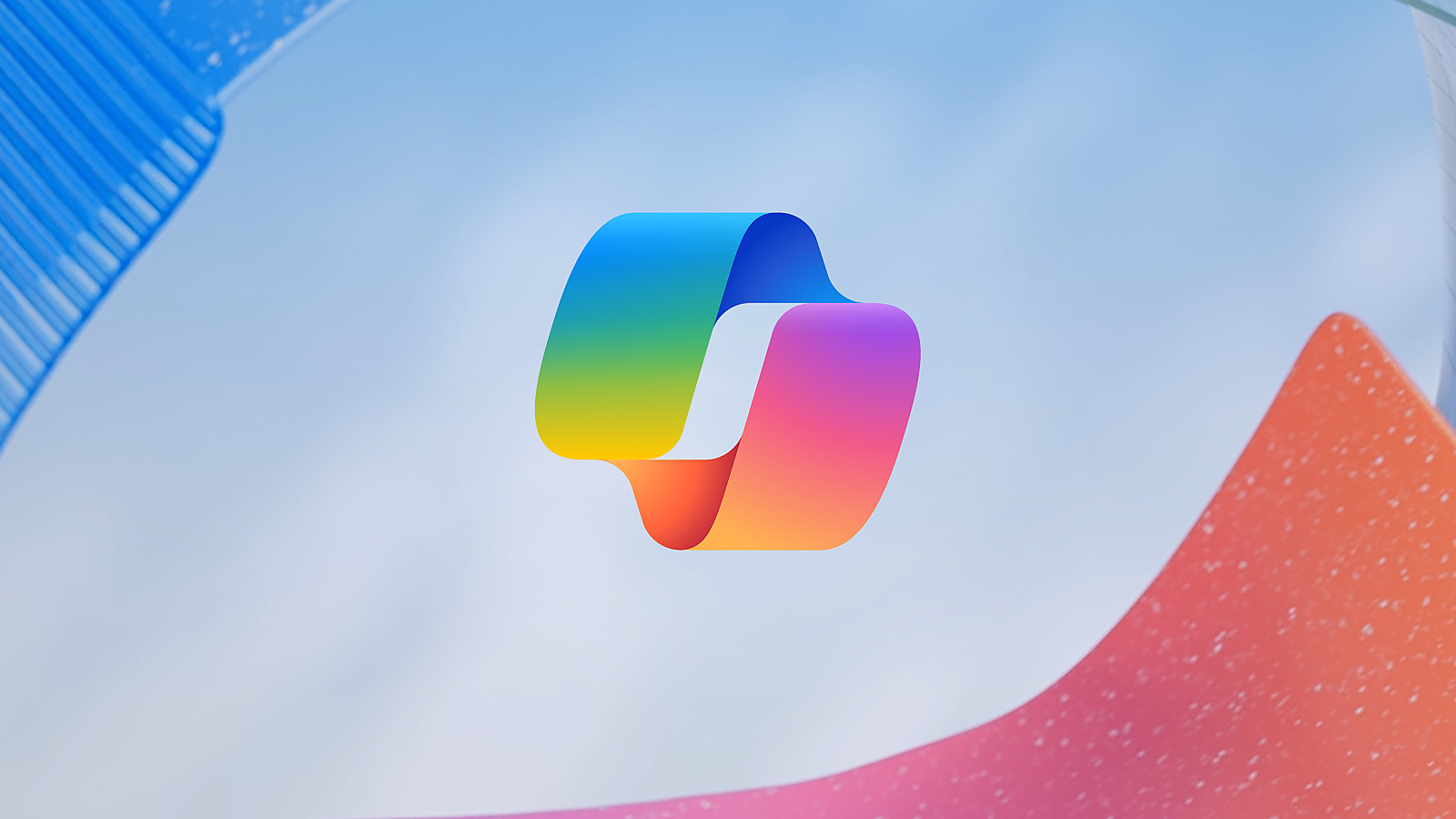Windows Copilot is here, and if we’re honest it’s a little underwhelming for the time being. Arriving in the optional KB5031455 “Moment 4” update for those of us not in the Windows Insider programme, Copilot is an AI assistant that aims to help you with all sorts of daily tasks via a Chatbot style sidebar. For those of you that feel a little uneasy about an AI assistant inside your OS, the good news is that it can be disabled. For Pro users this is easy enough to do, but if you’re running Windows 11 Home it appears you’ll need to install a third party tool to achieve the same result.
If you’d like to disable Copilot entirely, Pro users can follow the relatively straightforward method described below. However, it used to be possible to disable Copilot in Windows 11 Home by modifying a registry entry, as described in many online guides still.
Since the most recent update, this entry no longer seems to exist in the registry, which means those of you on Home will now have to resort to third party tools like DoNotSpy11 in order to disable it entirely.
If you don’t know what version of Windows 11 your system is running simply right click the start button and select ‘System’ from the menu that pops up. Under ‘Windows specifications’ it will say whether you’re running either the Pro or Home variants.
Quite why Microsoft has decided to make this feature so difficult to disable for Home users is unclear, but it’s not a great look to require your customers to rely on separate software to control such a prominent new feature, and such a potentially controversial one to boot.
Windows 11 has already received significant backlash since its launch for the level of telemetry tracking and advertising data it’s capable of collecting, and the addition of an AI-assistant into the mix has been met with a fair degree of scepticism as to its purpose. Making these features difficult to remove entirely is unlikely to do much to allay these fears, and it remains to be seen whether this process is made more user friendly in future.
For now, here’s our guide to disabling Copilot in both Windows 11 Pro and Home editions.
Removing the icon from the taskbar only
For both editions of Windows, if you’d simply like the icon to disappear from your taskbar this can be easily achieved by opening the settings app in either OS and navigating to “Personalisation”, in which you’ll find the taskbar settings. Once these are open, click the toggle next to Copilot and the icon will disappear from view.
How to disable Windows Copilot in Windows 11 Pro
For Pro users this is a pretty straightforward process. Begin by opening the Start menu and searching for “Group Policy Editor”.
Once that’s open, underneath the “User Configuration” tab select “Administrative Templates”, and then in the pane on the right double click “Windows Components”. Scroll down to the bottom of the list and you’ll find a folder for “Windows Copilot”. Double click this and you’ll find an entry listed as “Turn Off Windows Copilot”. Right-click and select “Edit”.
In the policy edit window that appears, select “Enabled” in the top left, then “Apply” and “OK”.
Restart your PC, and you’ll find that Windows Copilot has been completely disabled. Congratulations! You are now AI-assistant free. Not too bad, was it?
How to disable Windows Copilot in Windows 11 Home
For now, the only way to properly disable Copilot is with the installation of a third party tool. We tested DoNotSpy11 and found it worked well at not just removing Copilot, but also disabling and deactivating a number of Windows 11 data telemetry and ad-tracking features.
It’s super simple to do, and all you need to do is download the free version of DoNotSpy11 and install it. It’s pretty lightweight, and once installed you can open it via the shortcut and then immediately search for ‘copilot’ in the search dialog at the top of the application.
(Image credit: Future)
Then it’s just a case of checking the box next to ‘Privacy: Disable Copilot’ hitting ‘Apply’ and then rebooting. The software will prompt you to create a restore point, which might be a good idea to back you up in case anything untoward goes on. The Copilot entries in the app are deemed safe to use, so you shouldn’t have any issues, we didn’t when we tried it in the office.
You don’t need to select both the entries to rid yourself of the taskbar icon as the process of disabling Copilot will take care of that, too. On rebooting you should be rid of the AI assistant, and all you need do to bring it back is to boot into DoNotSpy11 again and uncheck the same entry.